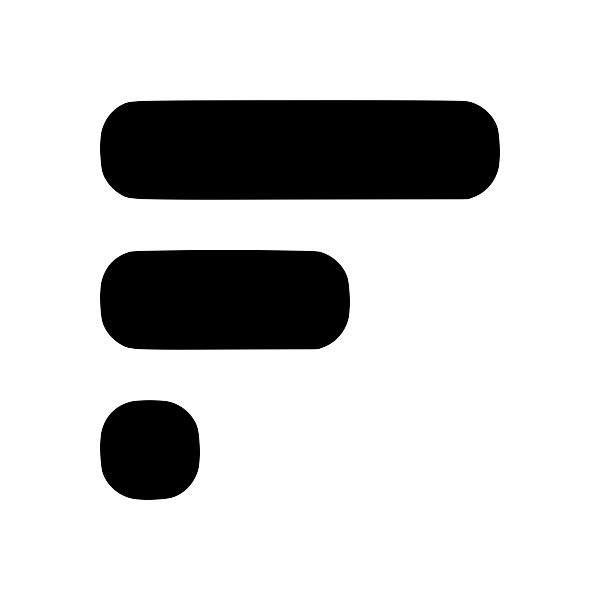How to Take Annotated Screenshots and Sync Them to Obsidian
Are you tired of spending too much time taking notes and organizing them into your knowledge management system? Well, I've got a solution for you! In this blog post, I'm going to walk you through how to take screenshots from your browser, annotate them, and have them automatically sync into Obsidian.
First things first, you need to install the Fleeting Notes browser extension. Once you've got that installed, let's get started.
Step 1: Take a screenshot. On a Mac, you can do this by pressing Command + Control + Shift + 4. On Windows, it's Windows + Shift + S.
Step 2: Click the Fleeting Notes button to create a new note. Give your note a title, like "New Note Title," and then paste in the screenshot you just took.
Step 3: Add any annotations you want at the bottom of the note. This is a great way to add context to your screenshot and make it more useful in the future.
And that's it! You'll now that your note has been created in Obsidian, complete with the screenshot and annotations. No need to spend time manually importing the screenshot and typing out notes.
I hope this blog post has been helpful for you. Using Fleeting Notes has really improved my note-taking and productivity, and I hope it does the same for you. If you want to learn more about syncing Fleeting Notes with ObsidianHow to Sync Fleeting Notes with ObsidianFleeting Notes is a separate network of notes outside of Obsidian. The goal of this plugin sync both these networks of notes into one! Below are step-by-step instructions on how to do this. Also, checkout my youtube video if you like that format better. Installation / Setup 1. Before you begin, you'll need to create an account in the Fleeting Notes App. You can do this by navigating to the settings and registering. Fleeting Notes authentication form 1. Go to Settings > Community Plugin an or other productivity hacks, be sure to check out our other blog posts and videos.
Thanks for reading!