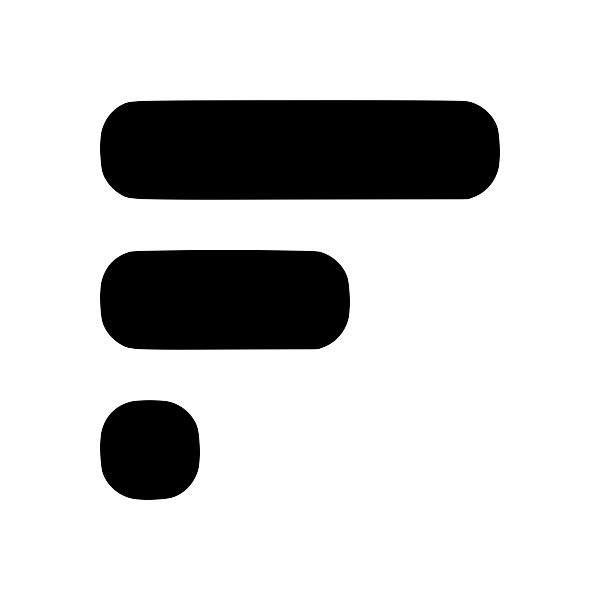How to Extract Text from Images using Fleeting Notes
Has there ever been a moment when you looked at an image - perhaps a screenshot or a photo - and wished you could just pluck the text from it, to save or share in your Fleeting Notes? Maybe it was an inspiring quote, a recipe, or a nugget of wisdom you wanted to hold onto. Well, good news for you, because now you can do just that!
With our OCR plugin, your Fleeting Notes now has a neat trick up its sleeve: Optical Character Recognition. This means it can see the text in your images and turn it into editable, shareable, and saveable content. How cool is that?
Here's how it works, broken down into a few easy steps:
- Get started: Begin by launching your Fleeting Notes app and logging into your account. Just like always.
- Add the OCR plugin: Go to the add a pluginAdd your first plugin1. Find a plugin you want to add, either a community plugin or an official plugin. (official plugins are officially supported plugins)
1. Open Fleeting Notes, then log into your account. In the settings screen, you will see a button called "Add New Command" under the Plugin Slash Commands. Click the "Add New Command" button.
Pasted image 20230531140622.png
1. Then, click the "Untitled Command" button and a drop down with three text fields should appear. Here's what they do:
* Alias (requir option. In the command id field, type
official/ocr-sourceand in the alias field, typeimage-to-text. Don't worry, it's not as complex as it sounds. This is just telling Fleeting Notes to add the superpower of seeing and understanding the text in your images. - Choose your image: Now it's time to choose the image with the text you want to extract. It could be any image - a photo, a screenshot, or even an image URL. Just put it in the source field.
- Run the magic command: Type
/in the content field to run theimage-to-textcommand. This is the secret password to trigger Fleeting Notes' new superpower. - Voila! Here's your text: Watch in awe as the text from your image is loaded into the content field, ready for you to edit, save, or share.
And there you have it - the ability to extract text from images, right in your Fleeting Notes app. It's a little bit like magic, isn't it? But really, it's just us doing our best to make Fleeting Notes as handy and versatile as possible for you.
By the way, checkout how to how to sync Fleeting Notes with ObsidianHow to Sync Fleeting Notes with ObsidianFleeting Notes is a separate network of notes outside of Obsidian. The goal of this plugin sync both these networks of notes into one! Below are step-by-step instructions on how to do this. Also, checkout my youtube video if you like that format better. Installation / Setup 1. Before you begin, you'll need to create an account in the Fleeting Notes App. You can do this by navigating to the settings and registering. Fleeting Notes authentication form 1. Go to Settings > Community Plugin an if you haven't already!